安装OS X Server并配置Xcode Server
使用Xcode Server之前,您需要在一台Mac上安装并配置OS X Server和Xcode。您可以在开发Mac上编写代码并允许Server在特定计划中、提交代码到源代码仓库时执行您软件产品的集成或者手动集成。
Xcode Server在本地网络中通过Bonjour进行通信。如果您和其他团队成员只通过本地网络访问Xcode Server,您可以使用Bonjour来查找Xcode Server。如果您需要更大范围的访问Xcode Server服务,您需要让您的DNS服务器管理员将运行OS X Server的Mac加入到DNS服务器中。添加这些信息后,用户可以通过host名(比如server.mycompany.com)访问服务器。如果您的网络没有DNS服务器,您和其他成员可以通过本地hostname(比如server.local)访问服务器。
备注
一个持续集成工作流通常依赖一个或多个运行Xcode的开发Mac和一个单独的运行启用Xcode Server的OS X Server。这样的配置有利于评估如何进行持续集成。总的来说,您会发现有一台专有的服务器对于运行Xcode Server、托管仓库和远端执行持续集成更有利。
下载 OS X Server和Xcode
在配置Xcode Server之前,您需要一台Mac下载并安装OS X Server和Xcode。为了保证组件间的兼容性,最好同时安装所有的系统更新。
安装OS X Server
- 在作为服务器的Mac上打开App Store, 搜索OS X Server。
- 从App Store下载OS X Server。
- 下载完成后,在应用程序文件夹或者Launchpad中启动OS X Server应用,简称为
Server。 当弹出提示时,在Server设置窗口点击
Continue开始设置服务器(或者点击Help查看详细的设置说明)。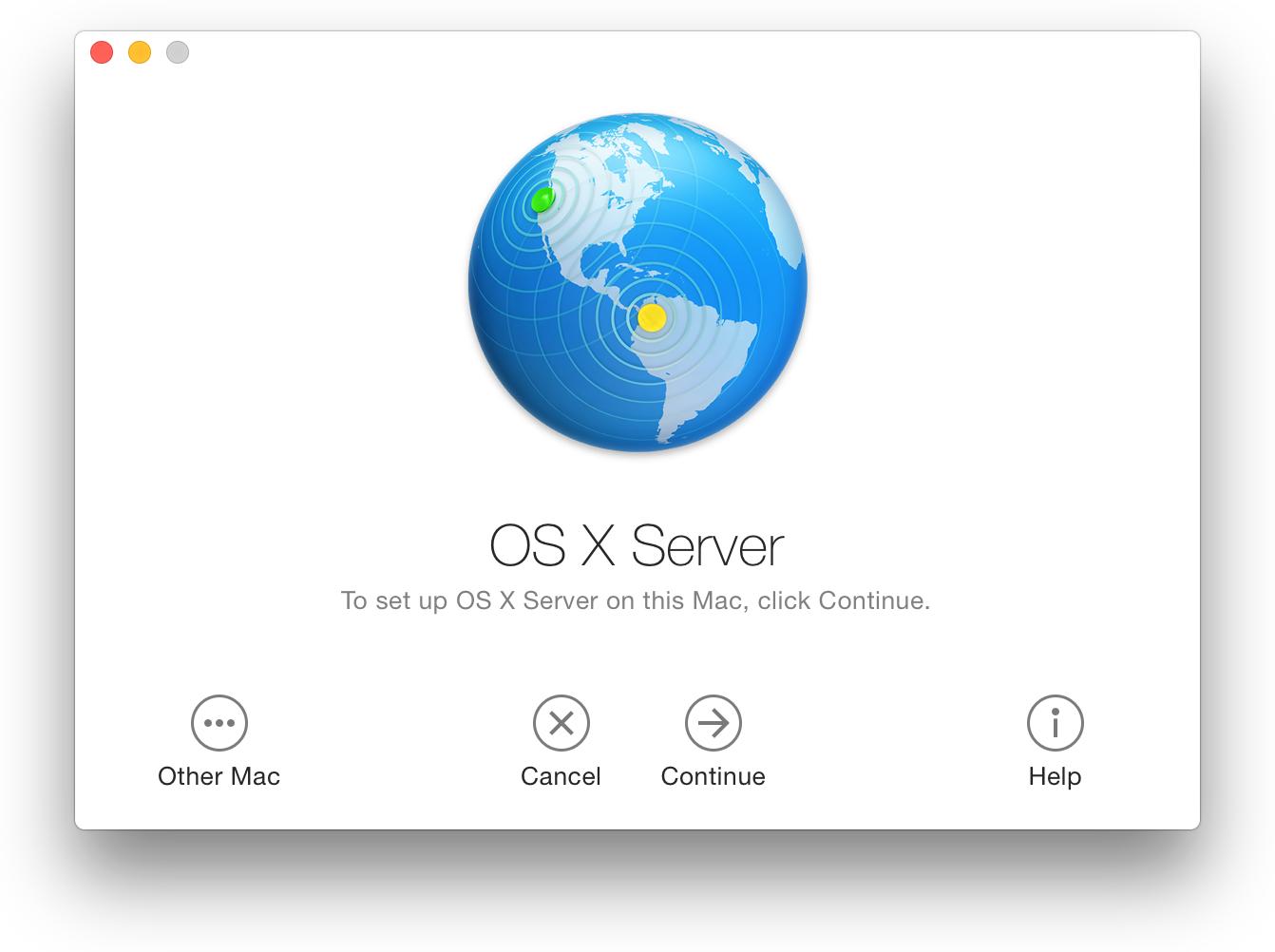
按照屏幕上的说明完成安装。 当您在Mac上输入管理员账户和密码后,Server应用将会安装所需软件并配置您的Mac作为服务器运行。
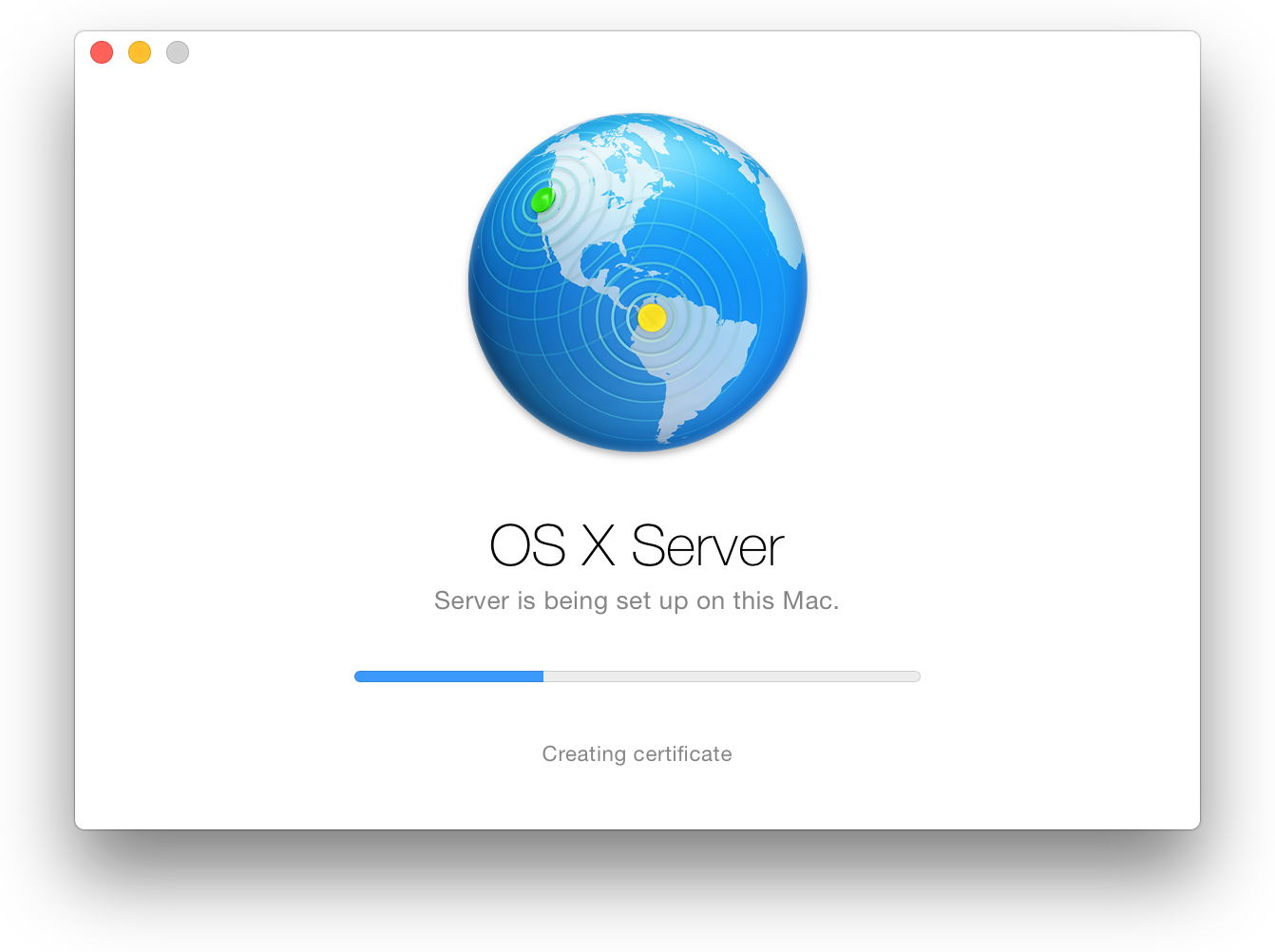
重要
您同时必须在服务器上安装Xcode。即使您并不打算在服务器上通过Xcode直接开发软件,Xcode Server仍然需要Xcode才能运行。
安装Xcode
- 在作为服务器的Mac上打开App Store, 搜索Xcode。
- 从App Store下载Xcode。
- 下载完成后,在应用程序文件夹或者Launchpad中启动Xcode。
- 当弹出提示时,输入您的管理员账户凭据以配置Xcode。
备注
您的必须运行Xcode 6或者更高版本。如果您有较老的Xcode版本,启动App Store,点击工具栏上的
更新按钮更新Xcode。
设置Xcode Server
当OS X Server和Xcode安装好后,您可以准备配置并启动Xcode Server。这个在Server应用中完成。
备注
Xcode服务器需要有一个能在服务器登录的账户才能执行集成。建议这是一个专用的非管理账户。如果您还没有针对Xcode Server的账户,一种方式您可以在安装过程中创建。
配置Xcode Server
- 启动Server程序(如果没有运行的话)。您可以点击Dock栏的Launchpad图标,然后点击Server应用。
在Server程序侧边栏的服务列表上选择Xcode。

点击
Choose Xcode,选择Xcode。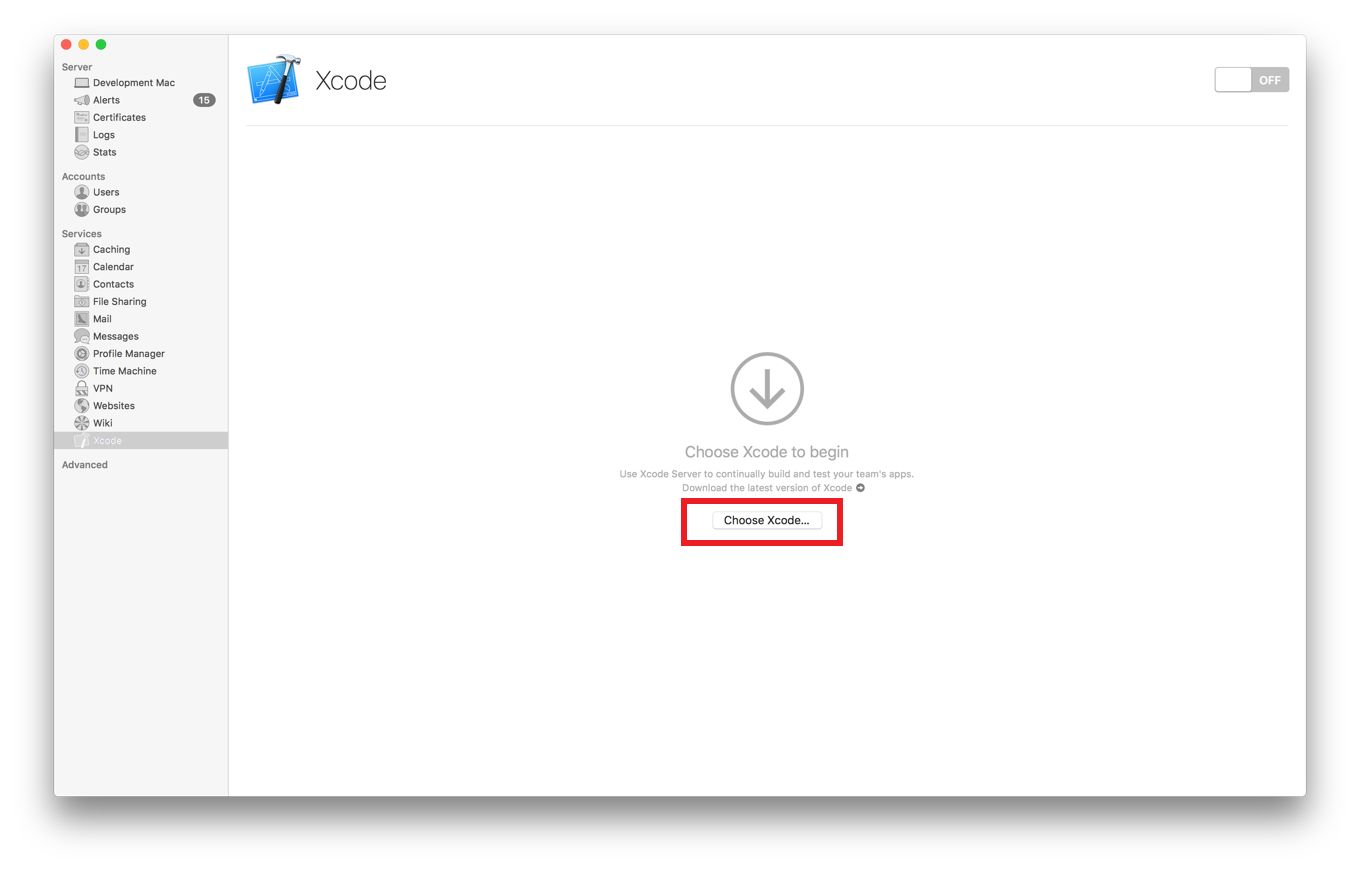
第一次在特定的Mac上开启Xcode Server时,服务器会要求您确定用来执行任务的Xcode版本。如果您需要在之后确定不同的Xcode版本,请再次点击
Choose Xcode。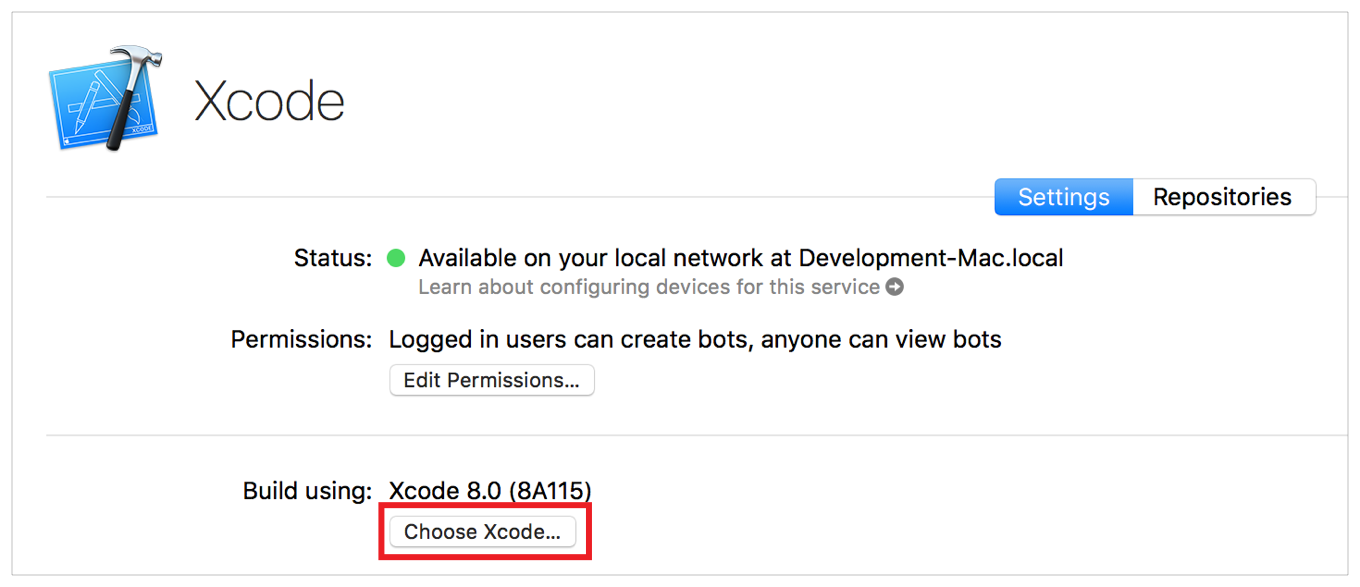
选择一个Xcode Server可以用来执行集成的账户。这可以是当前的账户或者可以创建一个新账户。
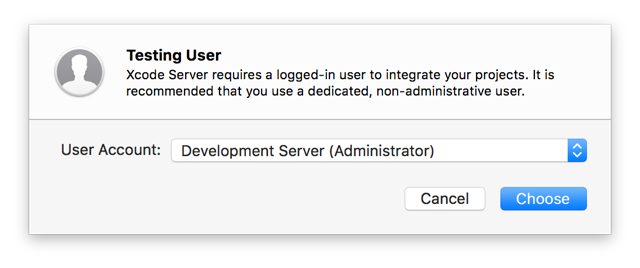
要创建新账户,选择
New user account并输入全名,账户名和密码。如果需要,可以开启管理员权限。这在执行特定自动化测试时可能是必要的。完成后,点击Create User。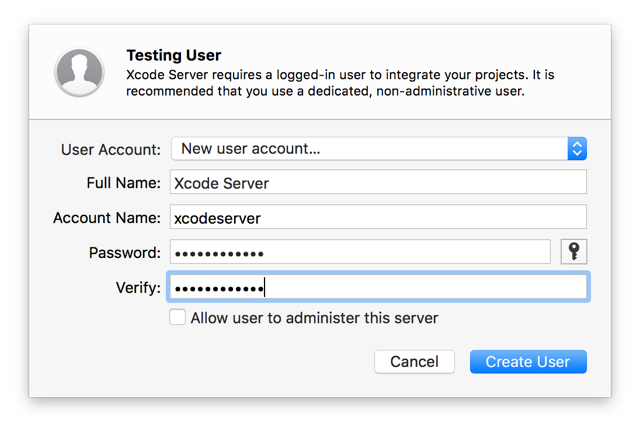
如果所选账户没有登录,请点击
Log In并且输入账户凭据。Xcode Server要求一个登录账户才能操作。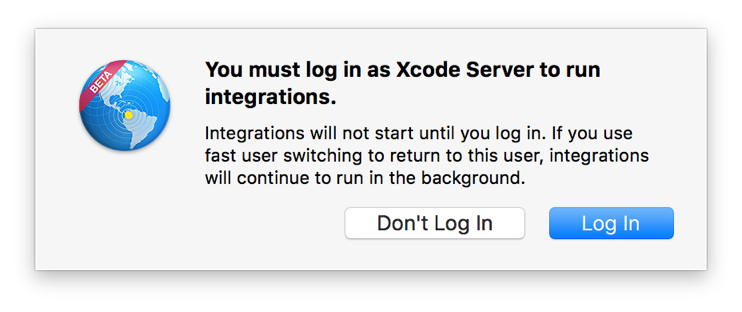
备注
Xcode Server用户账户并不需要是活动账户。当登入服务器账户后,如果需要可以登录回到另一个账户。
开启或关闭Xcode Server
- 在Server程序侧边栏的服务列表上选择Xcode。
点击窗口右上角的打开/关闭开关。

当Xcode Server在运行和执行操作时Xcode Server菜单栏按钮会显示。
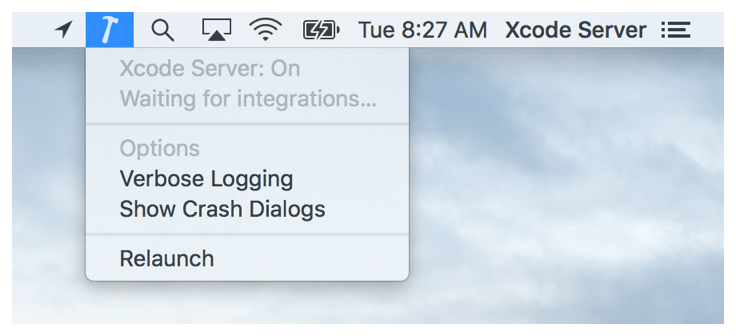
将您的服务器添加到开发帐号中的某个团队,以允许Xcode Server访问您的开发者账户信息,比如provisioning profiles和signing certificates用来构建iOS设备的产品。如果您计划使用Xcode Server来测试iOS产品并在iOS设备上执行性能测试时这是必要的。注意,如果您要将服务器加到团队中您必须是一个管理员或者团队代理人。关于团队角色的信息,参见在App Distribution Guide中的Managing Your Developer Account Team。
添加一个服务器到团队
- 在Server程序侧边栏的服务列表上选择Xcode。
在Xcode面板上,单击
Settings栏。
在设置面板,单击
Add Team。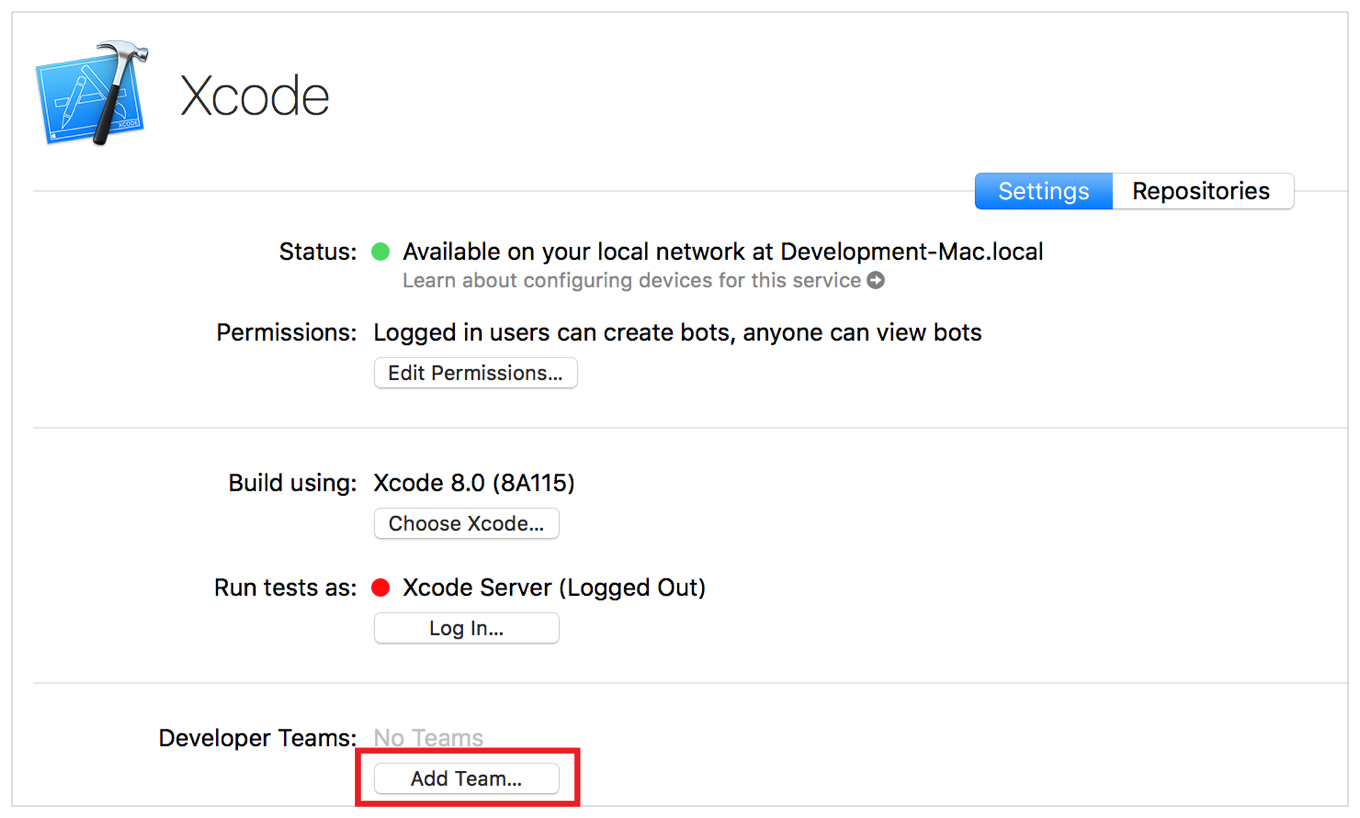
登录您的Apple ID
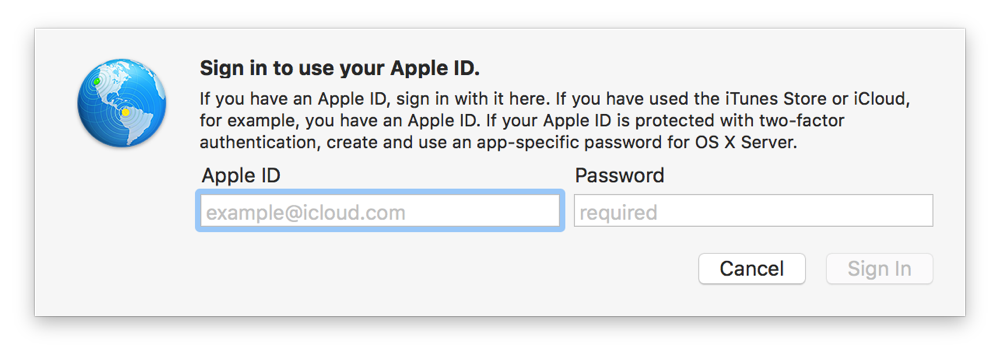
选择一个团队(如果适用),然后单击
Add。Server程序会连接到您的开发者账户并且下载您团队注册的应用的证书,私钥,signing identities,和provisioning profiles。
当添加团队到Xcode Server后,您可以添加iOS开发设备,以便在运行性能测试的时候使用。
更改成员创建/查看bot权限
- 在Server程序侧边栏的服务列表上选择Xcode。
在Xcode面板上,单击
Settings栏。
在
Settings窗口Access下,单击Edit按钮获取权限。选择可以创建和查看bot的成员。
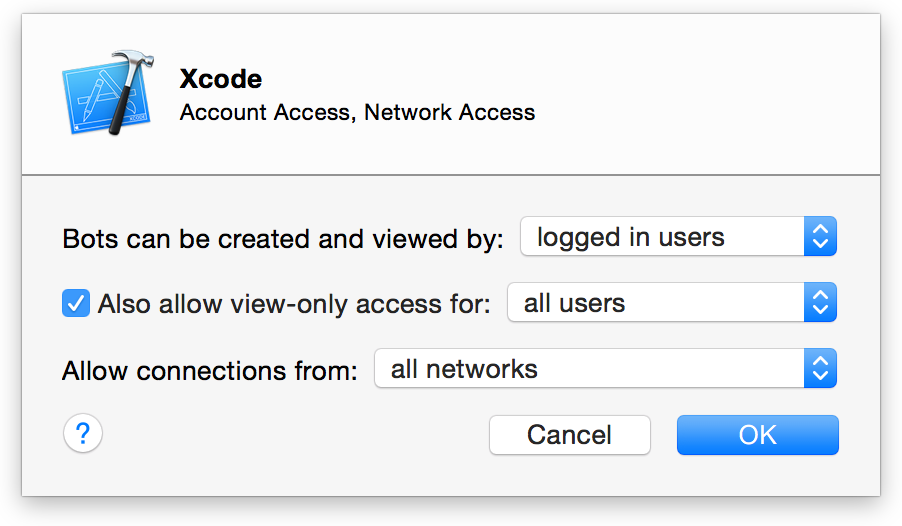
如果您在
Bots can be created and viewed by的弹出菜单栏中选择all users,游客和每一个经过身份验证的用户都可以查看、创建、编辑和删除bot以及下载项目。loged in users包括所有需要经过身份验证才能访问bot的本地用户和目录用户。单击only some users允许您指定现有用户或组。如果您选择限制bot的创建,您也可以选择限制只可查看bot的访问。只有查看权限的用户可以访问Xcode Server网站(参阅从Web浏览器监控Bot:官方文档,中文文档)并且启动集成,但他们无法创建和管理bot。特别受益于具有只访问bot活动权限的人员是软件测试人员,项目经理和种子协调员。
- 单击
OK。
设置您的开发Mac访问Xcode Server
您可以添加一个服务器账户到您的开发Mac。一旦添加后,您可以创建bot来运行集成,启动集成和检查bot在Xcode报告栏中的状态。您也可以创建一个新项目并托管到服务器上的git仓库。
添加一个OS X Server账户到一台开发Mac上的Xcode
- 在您的开发Mac上,选择Xcode->Preferences。
- 单击工具栏中的
Accounts - 单击添加按钮(+),选择Add Server。
- 从服务器列表选择服务器或者输入一个服务器地址,然后单击
Next按钮。 指定服务器连接凭据,然后单击
Add。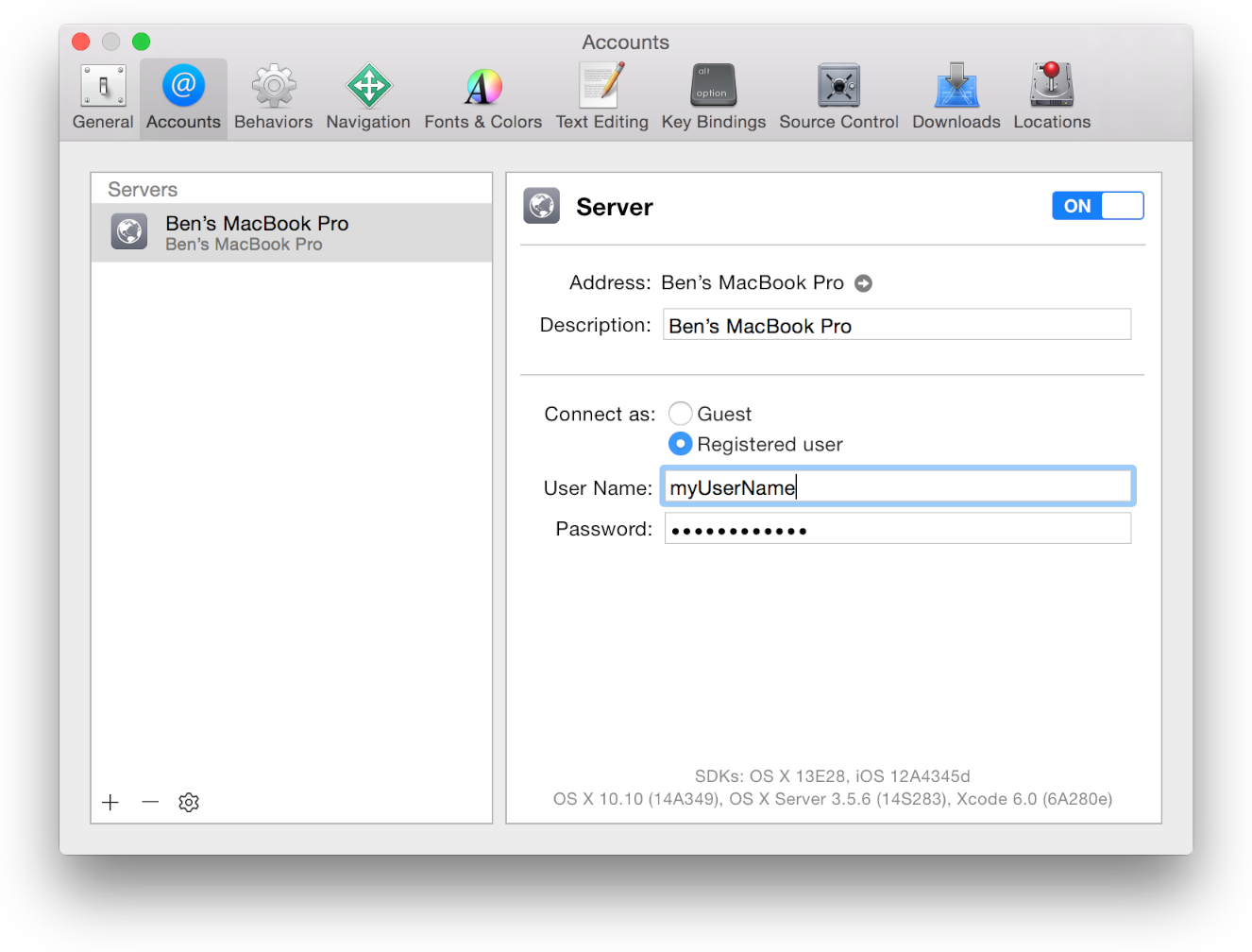
如果服务器成功配置,您可以单击Xcode中Account首选项的服务器地址链接。Safari将会打开并展现服务器托管的bot网站,正如Web浏览器监控Bot:官方文档,中文文档所探讨的。
备注
选中服务器的软件配置(OS X、OS X Server和Xcode的版本)会显示在Xcode的Accounts首选项的底部。当试图在多服务器中标识特定服务器时这些信息会很有用。